1. DBeaver 란?
· 두 개 이상의 데이터베이스를 사용하는 경우, DBeaver를 이용하여 여러 개의 데이터베이스를 연결하여 관리
· 장점
1) 다양한 데이터베이스 지원: MySQL, Oracle, MariaDB, PostgreSQL 등
2) 개발 소스를 무료로 제공하며, Windows, mac, Linux 등 다양한 플랫폼에서 실행 가능
3) DB 구조를 쉽게 파악할 수 있고, SQL 편집기를 통해 쿼리 작성 및 실행 용이
2. DBeaver 설치
· https://dbeaver.io/ → DBeaver Community: Download → Windows (installer) 선택
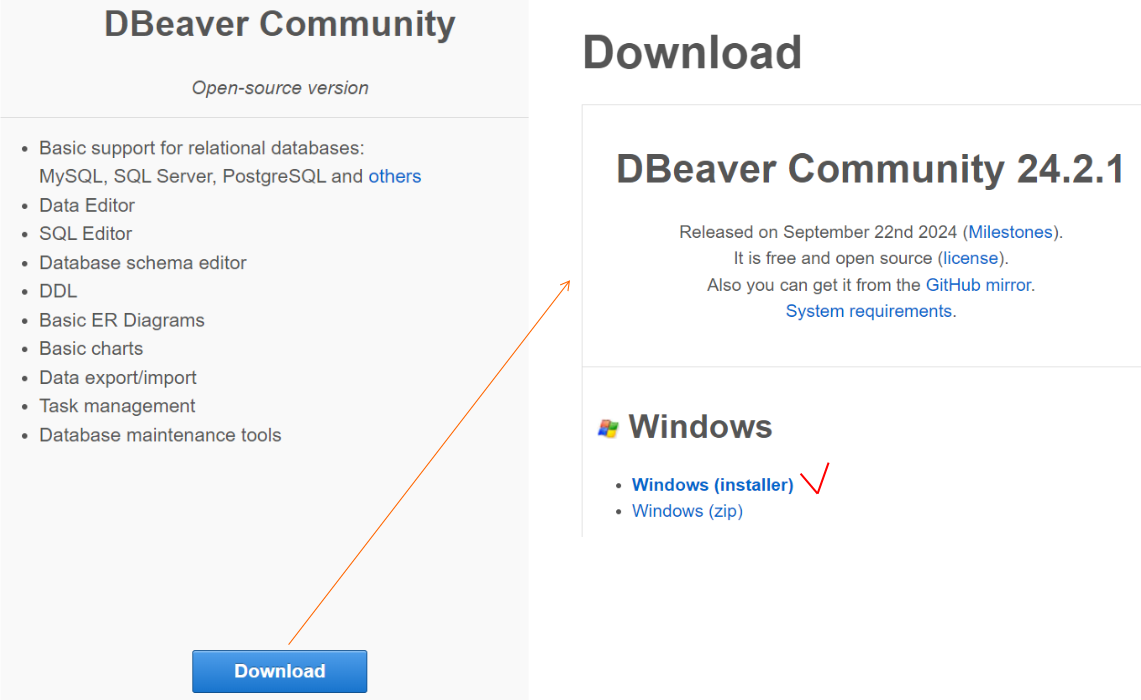
· 설치한 파일 원하는 경로에 옮긴 후 실행 (파일명: dbeaver-ce-24.2.1-x86_64-setup.exe)
· 영어로 설정 → 동의함 → all users 선택 → 전부 다음/동의, 경로 그대로 설치 → Create Desktop Shortcut 선택하고 마침
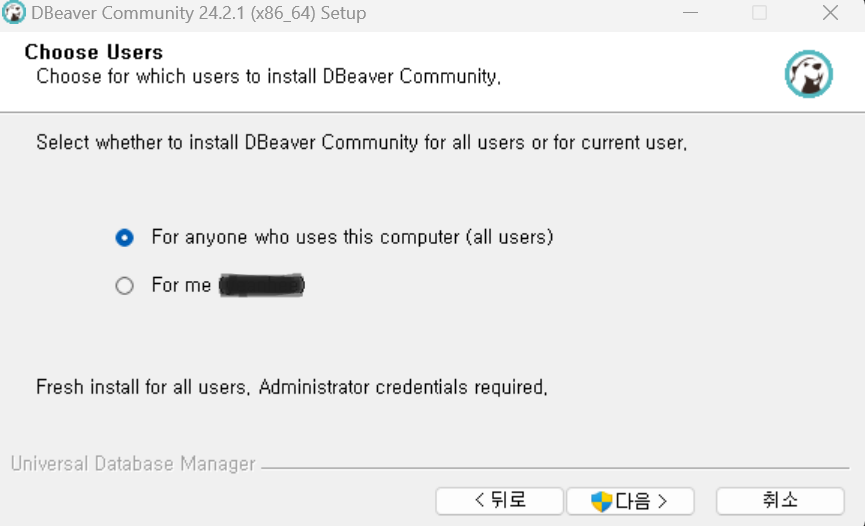
3. DBeaver 실행 및 MySQL DB 연동
※ MariaDB와 MySQL를 동시에 사용하는 경우! 포트 번호가 동일하기 때문에 설치 후 포트 번호 확인 필수!!
· 설치 후 생성된 아이콘 클릭하여 실행 → 첫 화면에서 아니오 선택 → MySQL 선택 → root 비번 입력 후 Test Connection
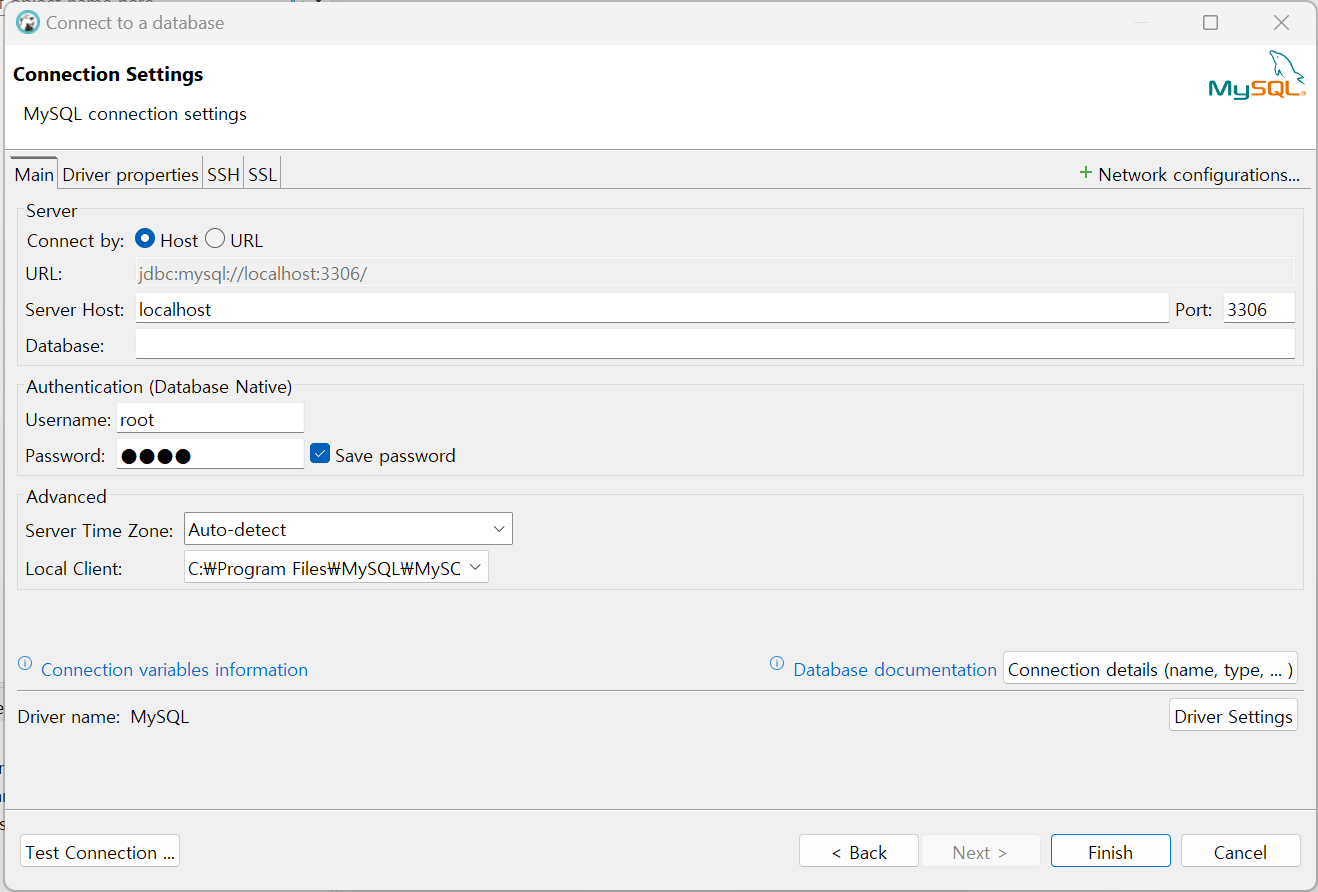
· Download → Connected 확인 후 OK → Finish
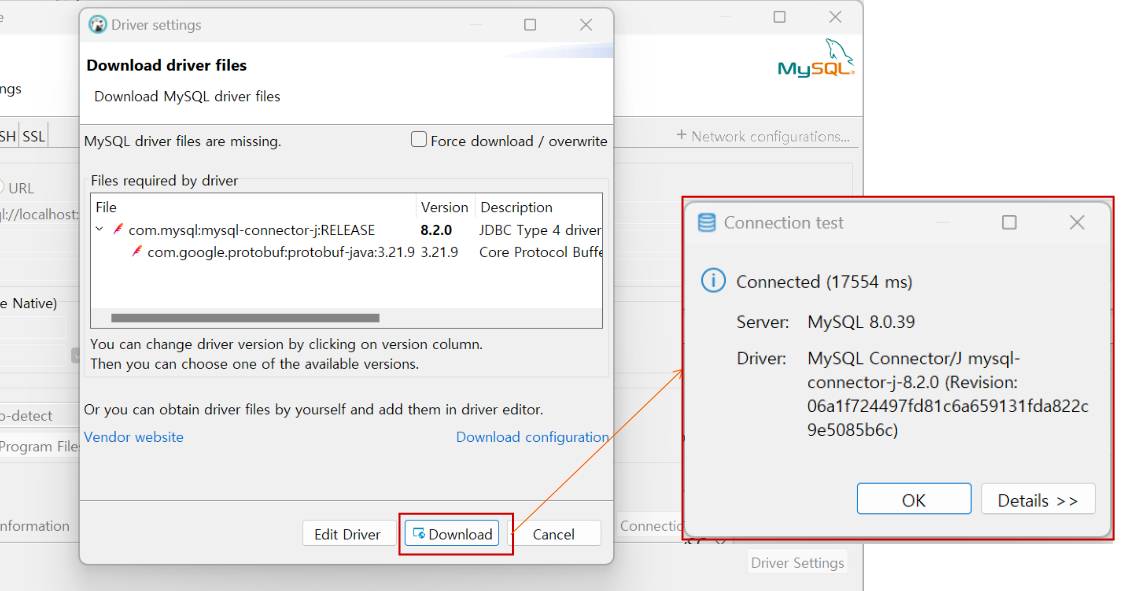
· 기존에 생성한 Databases, 사용자 계정이 보인다면 DB 연결 성공!!
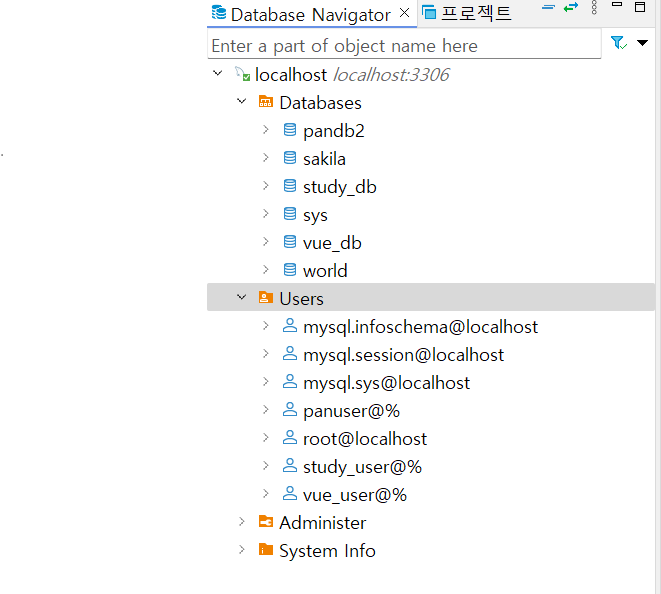
4. 연결한 MySQL에 새로운 DB 추가
· Databases 우클릭 → Create New Database 선택 → Database name: pandb3 → OK
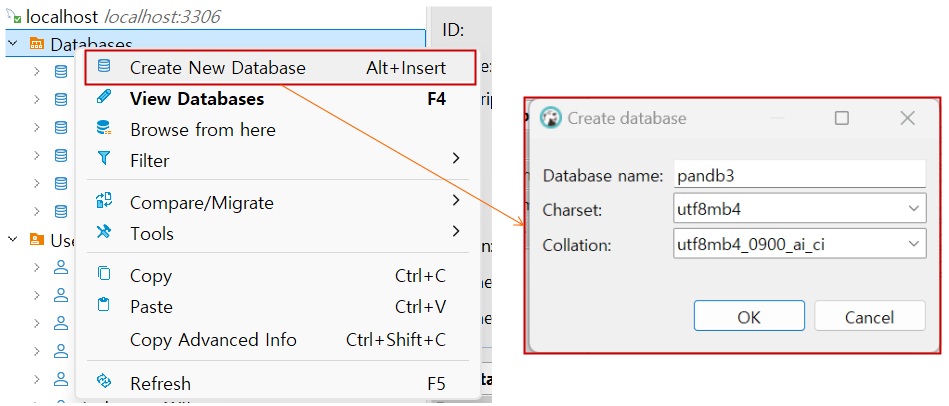
5. 사용자 계정 생성
· Users 우클릭 → Create New User 선택 → → Properties tab에서 User Name: panuser3, Password: panuser3@ 설정
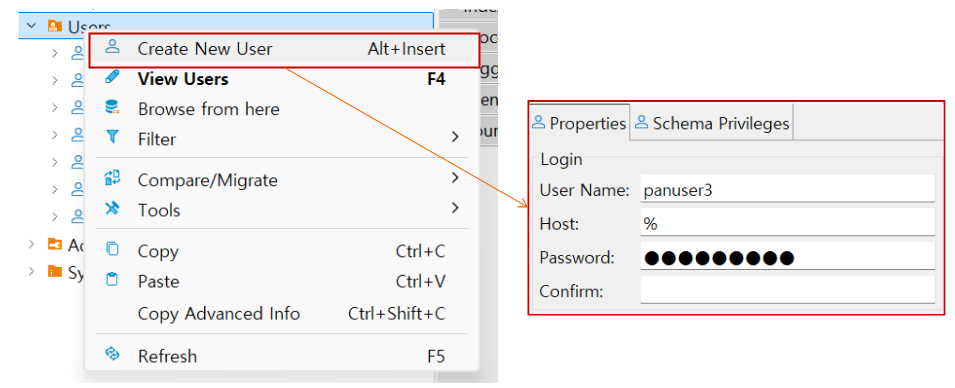
· Schema Privileges tab에서 Catalogs: pandb3, Table Privileges: Check All, Other Privileges: Check All → Save
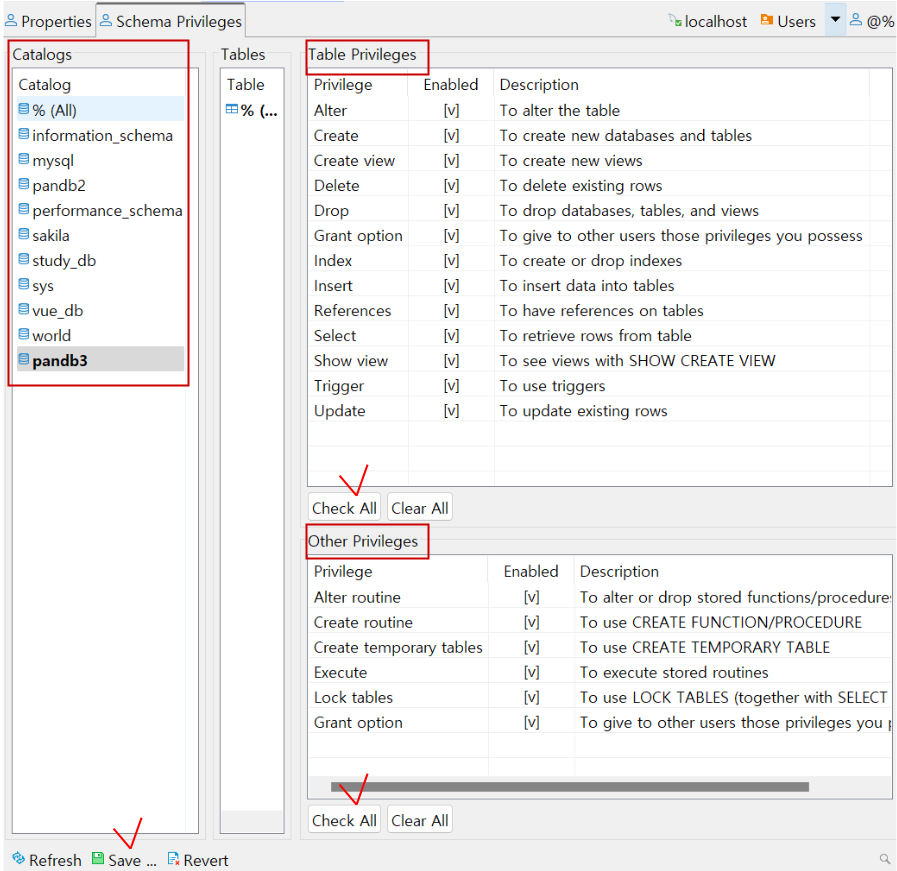
6. table 생성
◎ 일반 방식으로 table 생성
· 해당 DB의 Table 우클릭 → Create New Table → Table Name: dept 지정
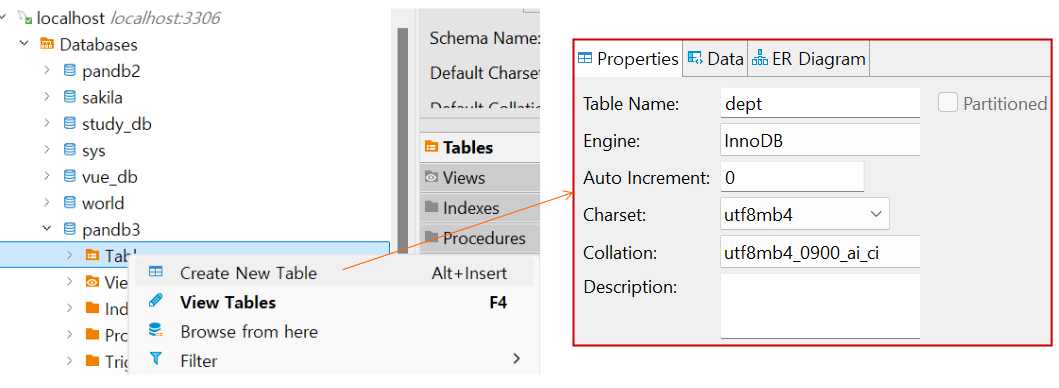
· Columns 우클릭 → Create New Column → 컬럼명과 Data Type, Default 등 설정 → Save

◎ CSV 파일로 table 생성
· 해당 DB의 Table 우클릭 → Import Data → Next → 저장한 경로에서 CSV 파일 선택 → Next → Proceed
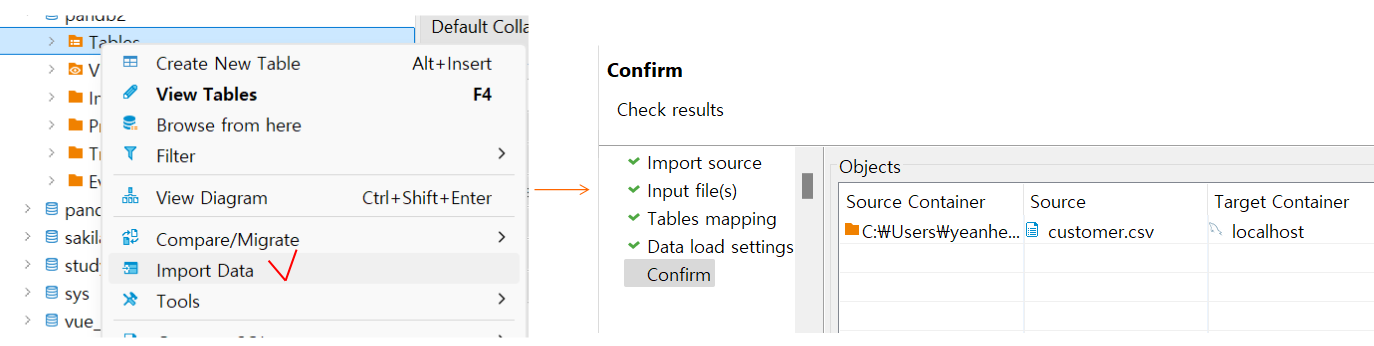
7. Data 추가
· Data tab에서 우클릭 → Edit → Add row → 샘플 데이터 입력 → Save
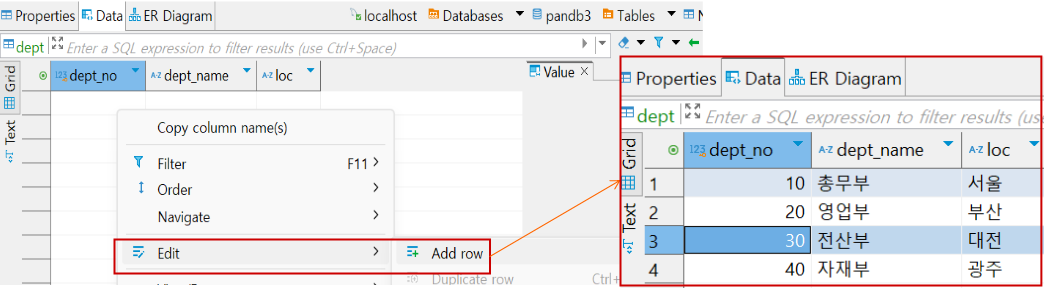
8. Foreign Key 설정
· Properties tab에서 Foreign Keys 화면 우클릭 → Create New Foreign Key → 사진과 같이 FK 설정 후 OK

9. Data Export/Import
· Data 추가가 필요한 DB 우클릭 → Tools → Dump database
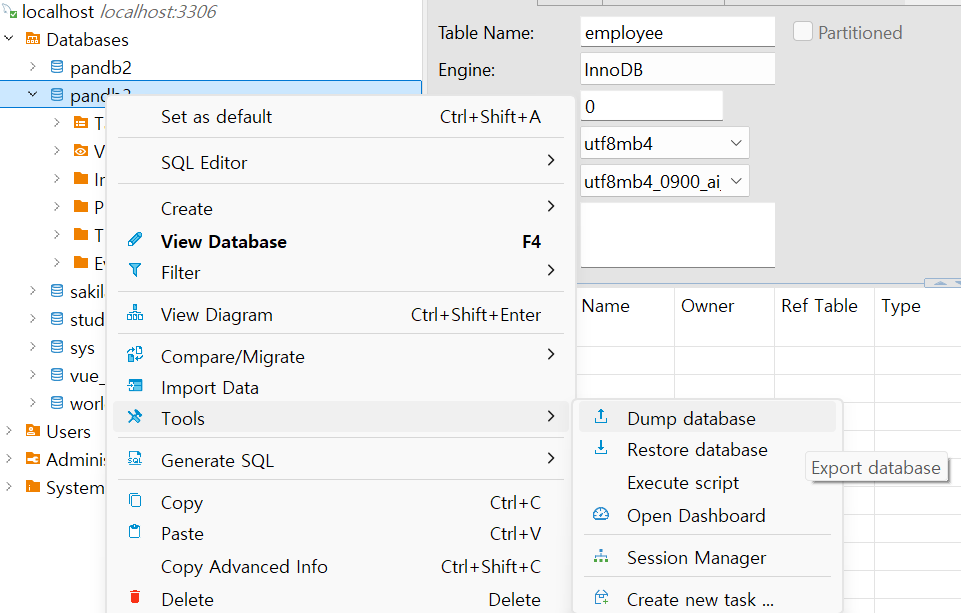
'GSITM_하이미디어' 카테고리의 다른 글
| Git 설치와 VSCode 연동 (0) | 2024.10.11 |
|---|---|
| Spring Data JPA - H2 DB 설치와 Dummy data (3) | 2024.10.02 |
| Spring Boot - MySQL, JPA 연동 (0) | 2024.09.26 |
| Spring Boot - Thymeleaf 기초 (0) | 2024.09.24 |
| MySQL WorkBench 사용법 (0) | 2024.09.09 |



