1. WorkBench 접속
· window 검색창에 workbench 검색 → Local instance MySQL80 선택 → root 비밀번호 입력
2. 새로운 DB 생성
· 네번째 아이콘 선택 → Name: panDB2 → Apply → ok → 창 뜨면 Apply 후 Finish
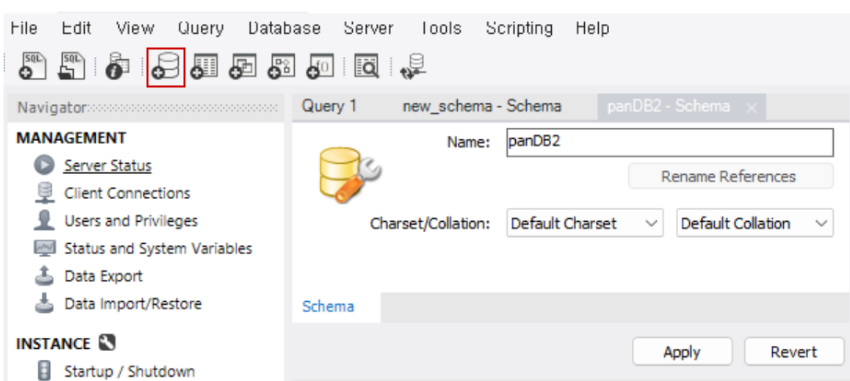
3. 사용자 계정 생성
· 좌측 메뉴 MANAGEMENT: Users and Privileges → Add Account → Login name: panuser, Password: panuser_ → Apply
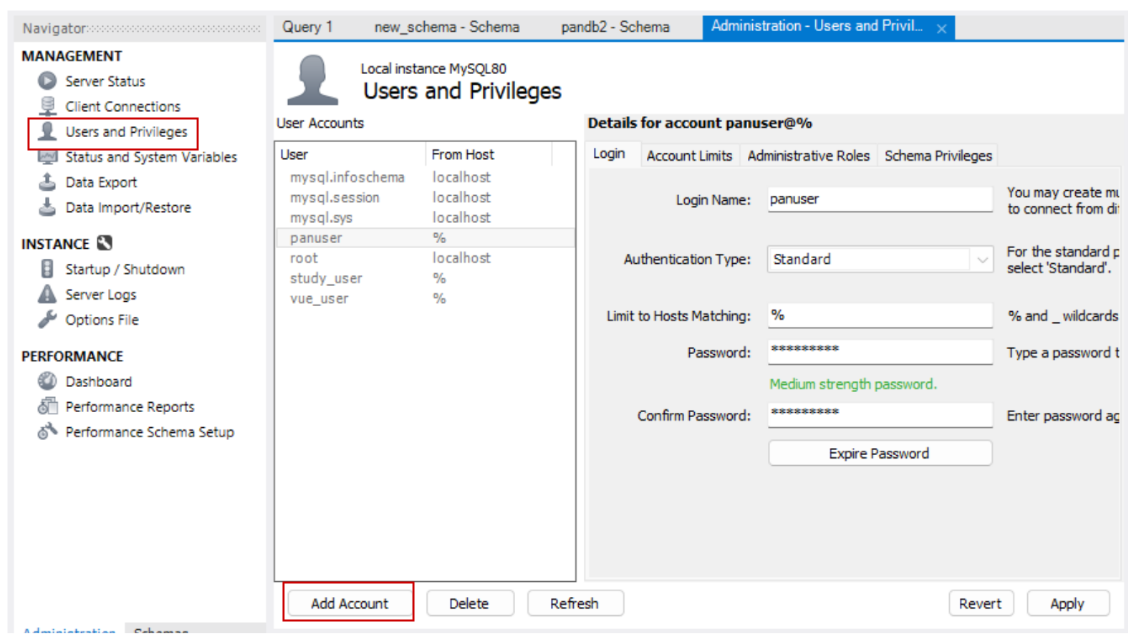
4. 새 계정에 권한 부여
· 계정 선택 → Schema Privileges → Add Entry → Selected schema: pandb2 선택 후 ok
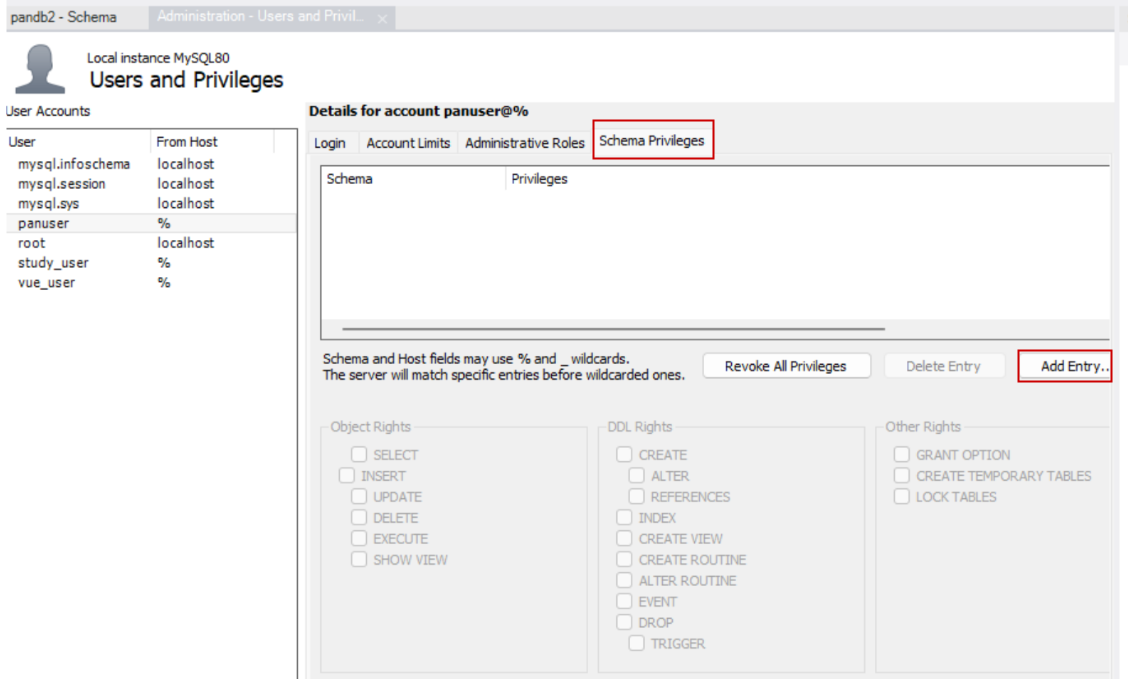
· 선택한 DB가 맞는지 확인 → Select "All" → apply
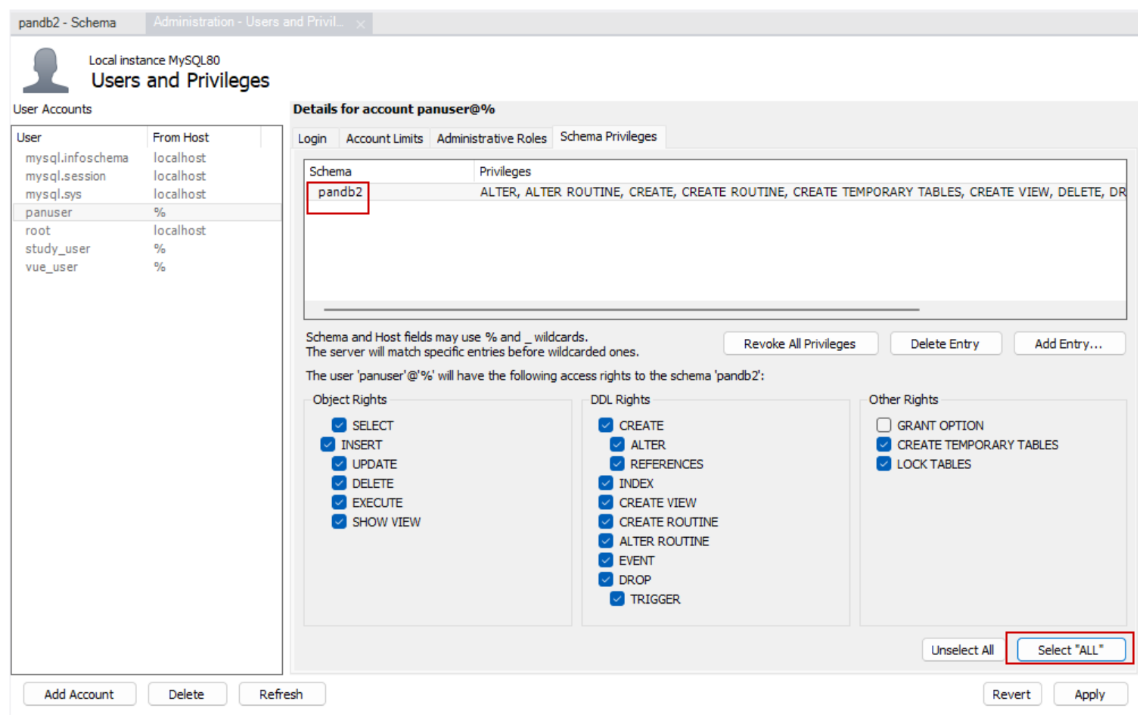
5. 새 계정으로 로그인하여 DB 접속
· 상단 메뉴: Database → Connect to Database

· Username: panuser → OK → 설정한 Password 입력 → OK
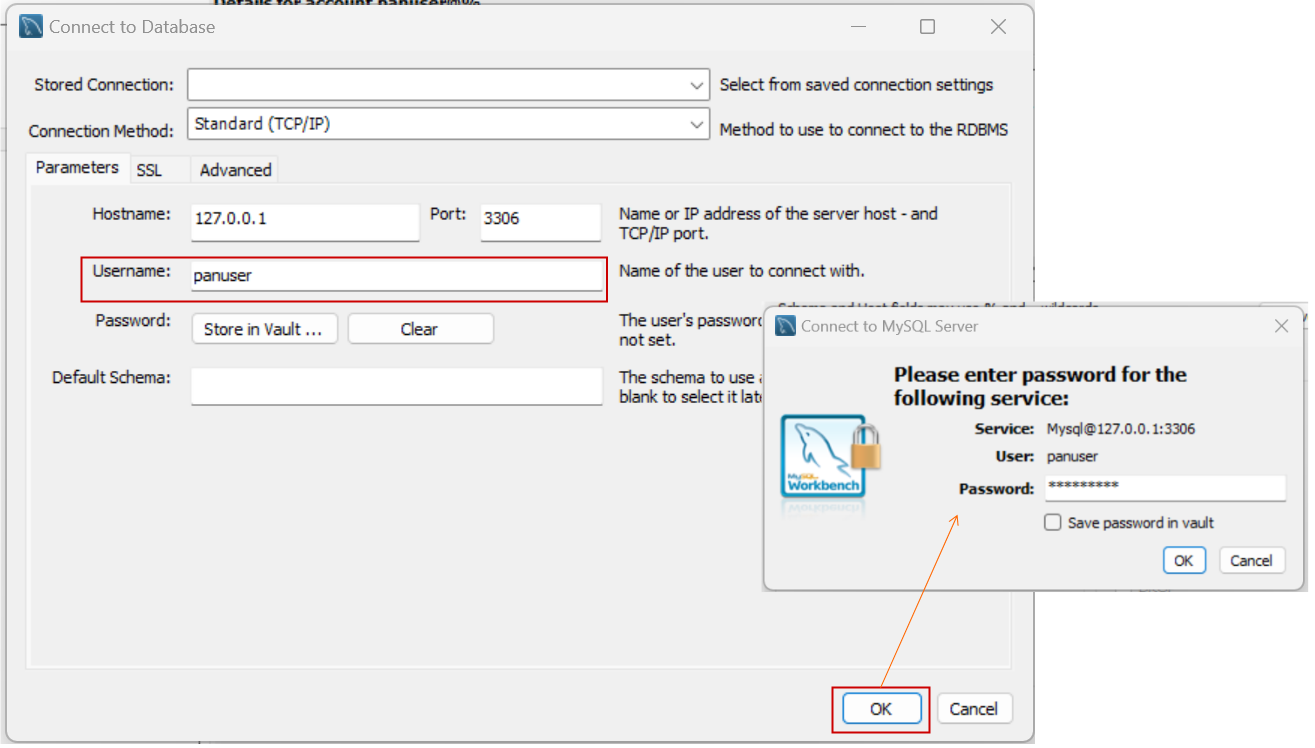
· 아래 사진과 같이 보이면 DB 접속 성공!!
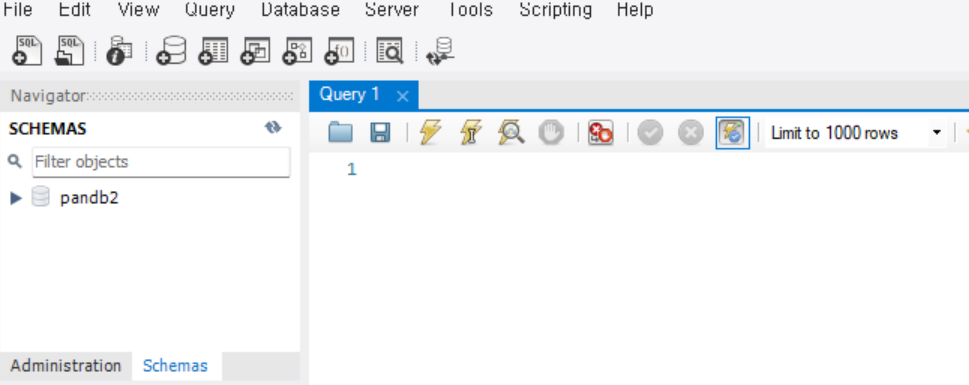
6. table 생성
◎ Query 사용O, dept table 생성
· 좌측 pandb2 더블 클릭 후 → 아래와 같이 query 작성 → 번개 모양 아이콘 클릭
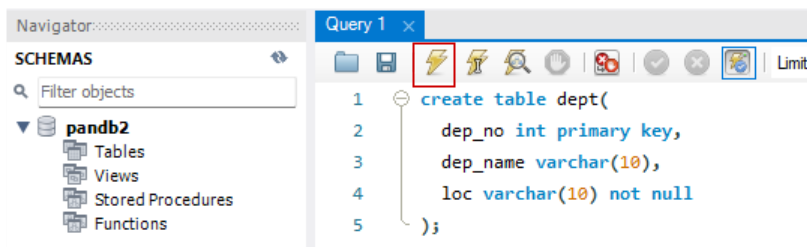
· 새로고침 → dept table 생성 완료
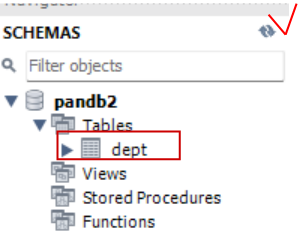
◎ Query 사용X, employee table 생성
· 5번째 아이콘 선택 혹은 Tables 우클릭 → Create Table 선택
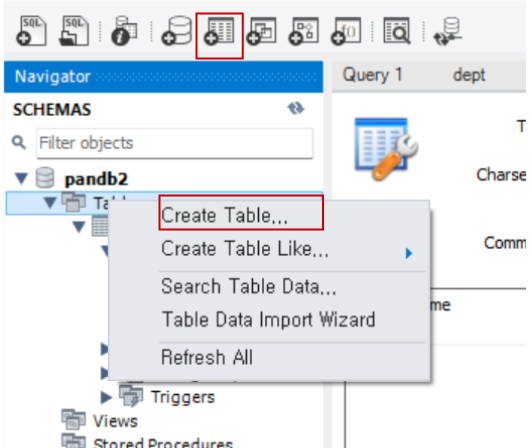
· 컬럼명, Data Type 지정 후 Apply (단, curdate의 경우, (curdate())로 입력해야 오류 발생하지 않음)
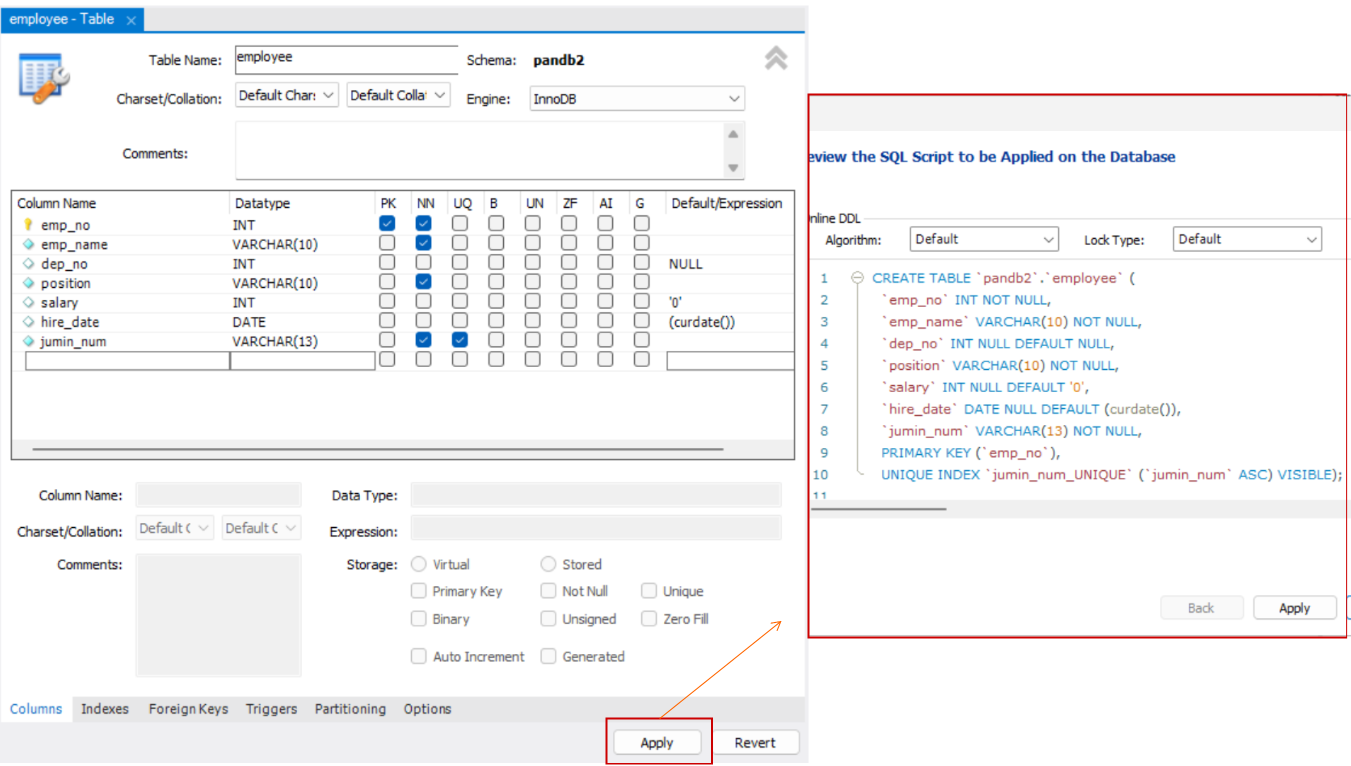
◎ csv 방식으로 customer table 생성
· customer.txt 파일 생성 → 샘플 데이터 입력 → Ctrl+h: '를 빈 값으로 변경 후 저장
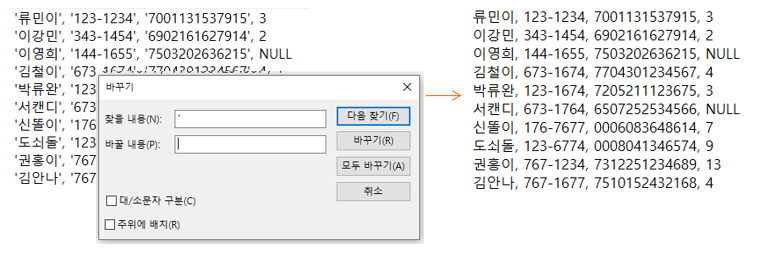
· 엑셀 → 파일 → 열기 → 찾아보기 → cutomer.txt 저장한 경로 설정 → 모든 파일 (*.*) 지정 후 customer.txt 열기

· 구분 기호로 분리됨 선택 후 다음 → 탭, 쉼표 선택 후 다음 → 두 개의 항목 텍스트로 변경 후 마침
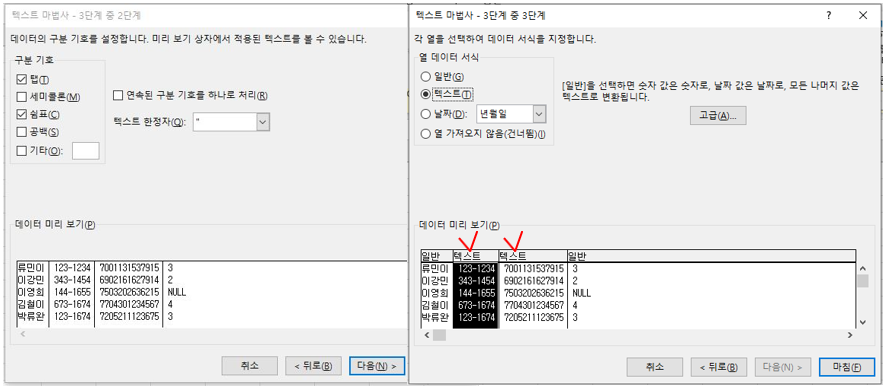
· 사용할 컬럼명 기재 → 파일 → 다른 이름으로 저장하기 → 파일 형식: CSV 문서 선택 → 원하는 위치에 저장
· WorkBench: Tables 우클릭 → Table Data Import Wizard 선택 → 저장한 경로에서 CSV 파일 선택 → Field Type 설정 후
Next
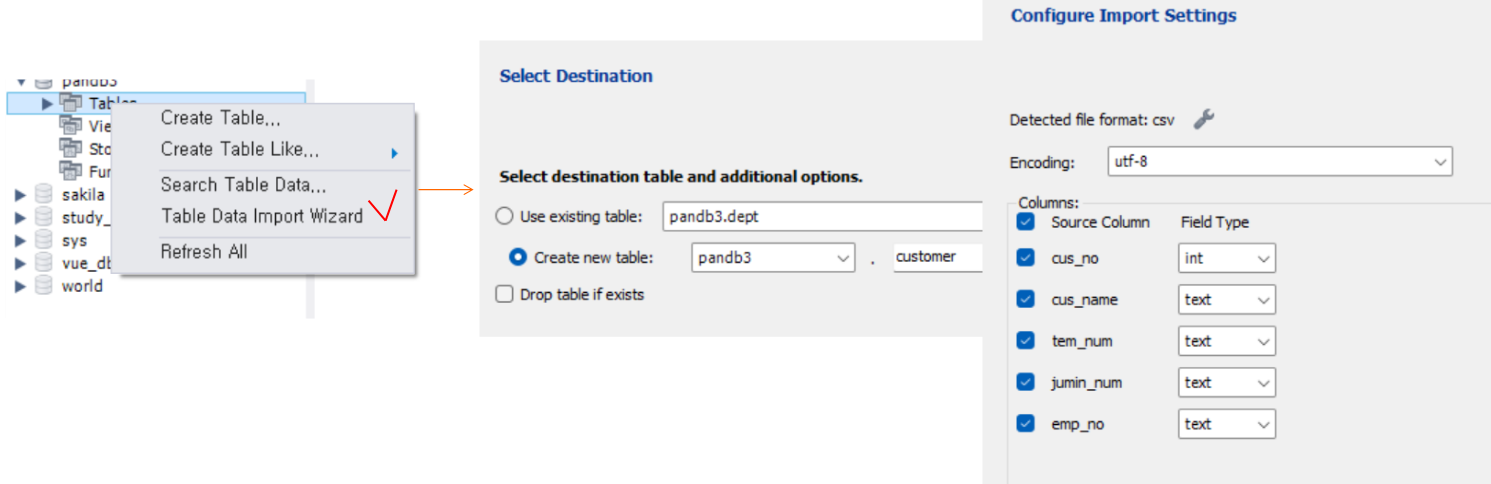
· WorkBench 새로고침해보면 사진과 같이 customer table 생성되고, Import Data 확인 가능
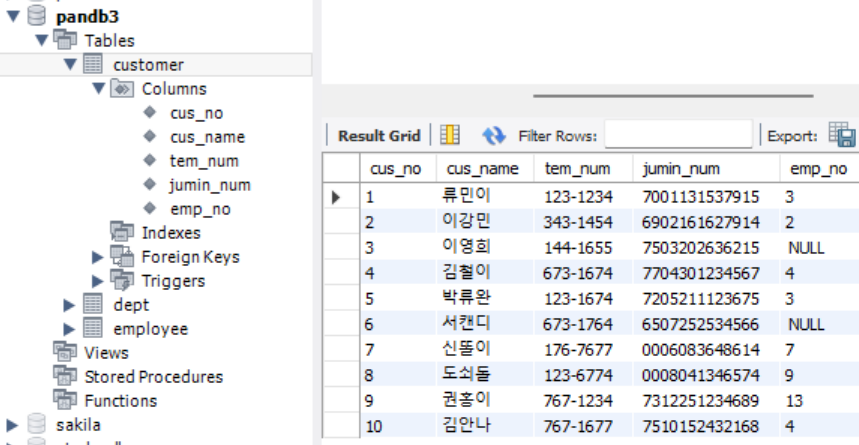
7. table 정보 확인 및 수정
· table 명에 마우스 올리면 세 개의 아이콘 발생: 2번째 아이콘 → Columns tab
· 테이블의 다양한 정보를 확인할 수 있으며, 수정도 가능
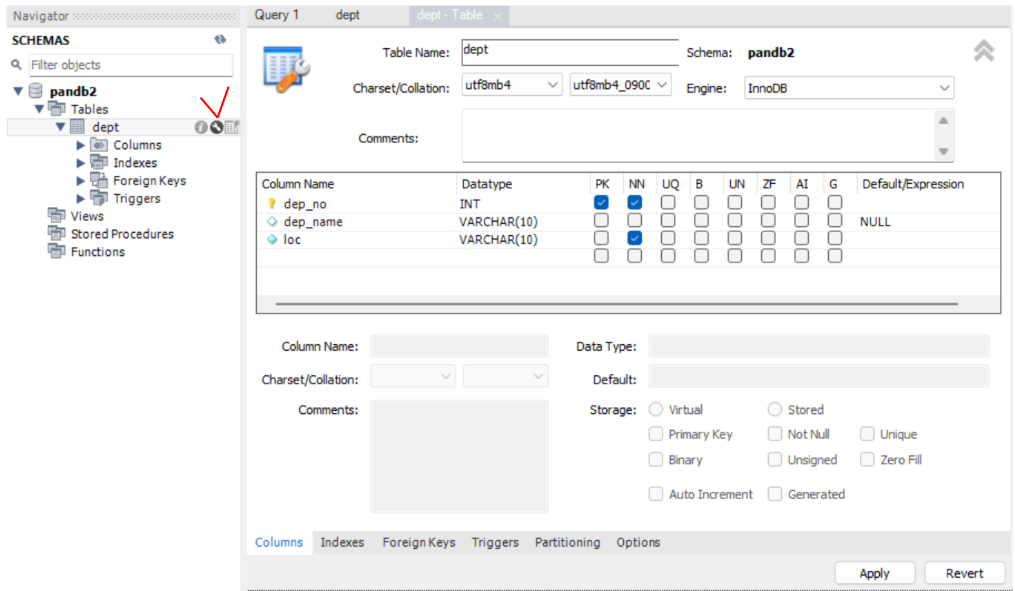
8. Foreign Key 설정
· table 명에 마우스 올리면 세 개의 아이콘 발생: 2번째 아이콘 → Foreign Keys tab
· 사진과 같이 FK 설정 후 Apply (옵션 설정도 가능)
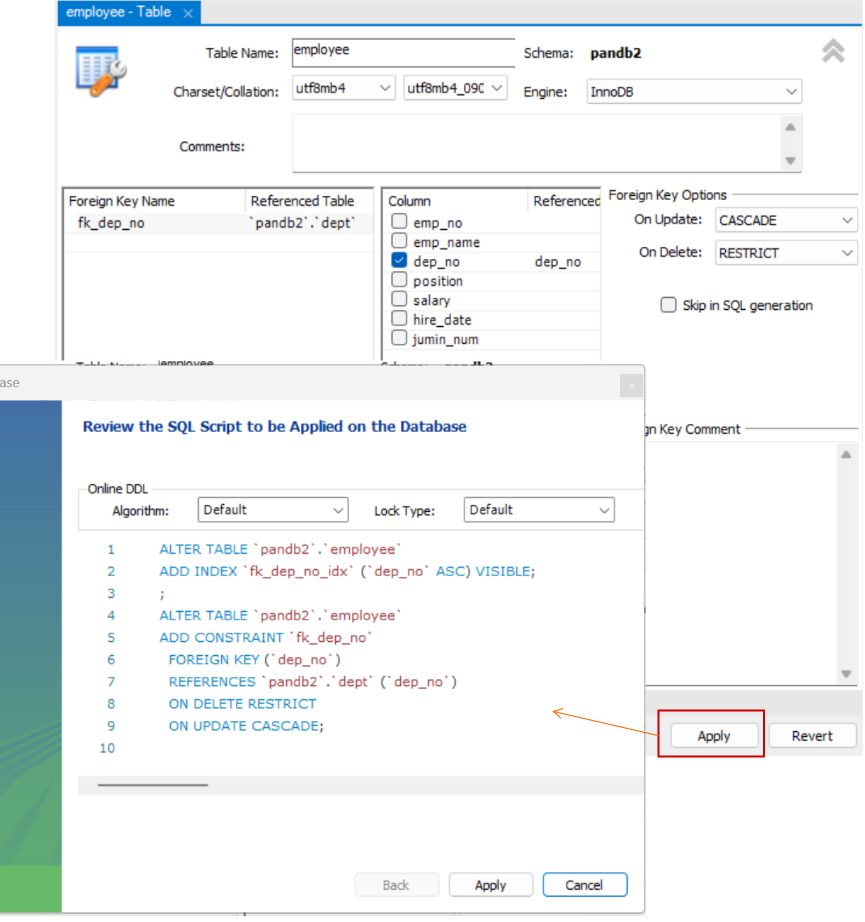
9. 데이터 추가
· table 명에 마우스 올리면 세 개의 아이콘 발생: 3번째 아이콘 → data 입력 후 Apply
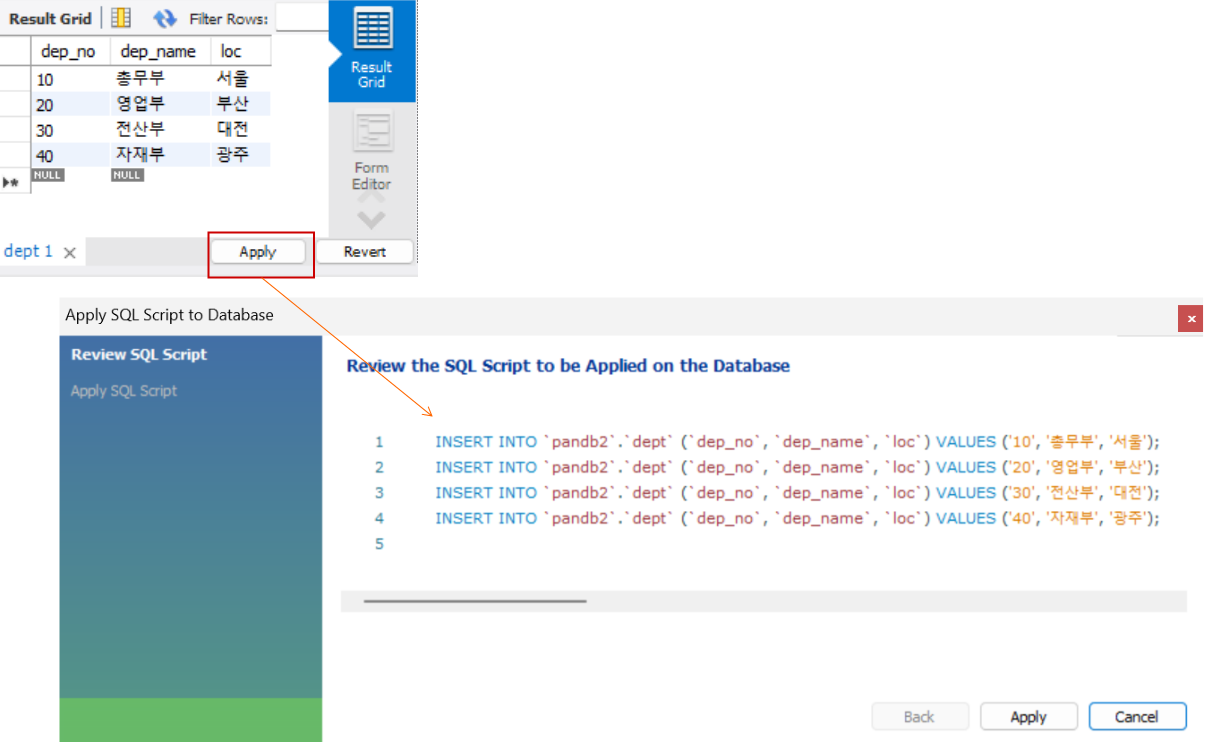
10. ERD 생성
· Database → Reverse Engineer → next → root 비번 입력 → next
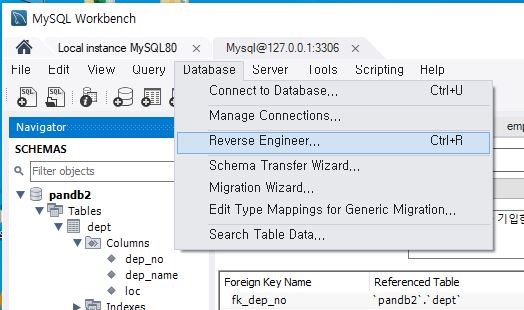
· Select Schemas: pandb2 선택 → next → root 비번 입력 → next → Excute → next → finish

· ERD 생성 완료
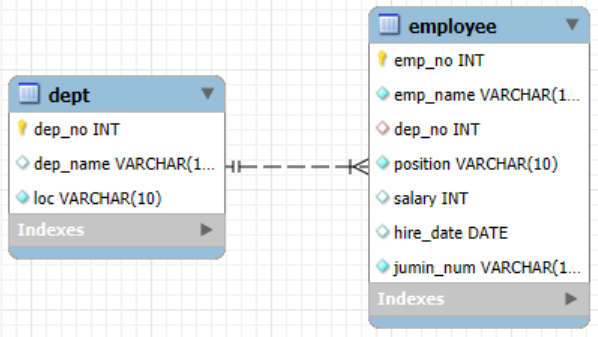
11. ERD 방식으로 customer table 생성
· 좌측 7번째 아이콘 선택: Place a New Table → 컬럼 입력, 즉시 반영하기 위해서는 6번 방식 사용하기

12. DB Export/Import
1) table 일부만 백업
· 해당 table 우클릭 → Table Data Export Wizard 선택 → 파일명과 위치 지정 → 전부 next
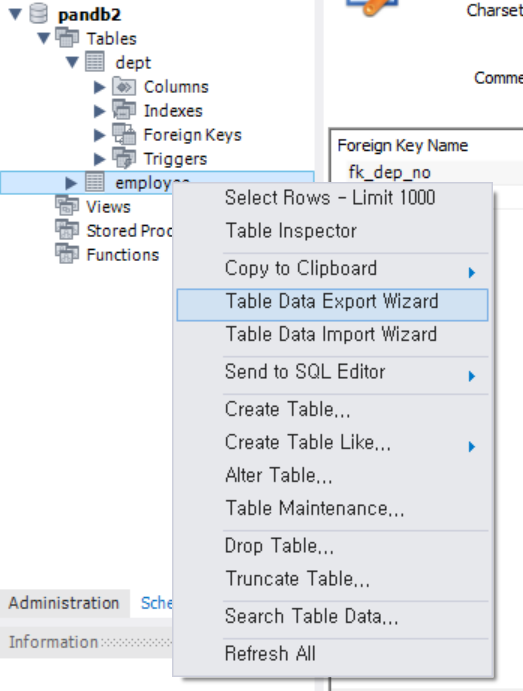
2) DB 전체 백업
· Server → Data Export → 백업할 DB 선택, 경로 지정 후 Start Export

3) 백업 자료 가져오기
· Server → Data Import → 백업한 DB 경로 지정 후 Start Import
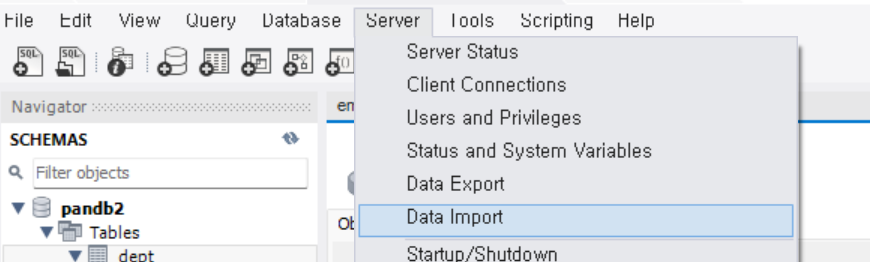
'GSITM_하이미디어' 카테고리의 다른 글
| Git 설치와 VSCode 연동 (0) | 2024.10.11 |
|---|---|
| Spring Data JPA - H2 DB 설치와 Dummy data (3) | 2024.10.02 |
| Spring Boot - MySQL, JPA 연동 (0) | 2024.09.26 |
| Spring Boot - Thymeleaf 기초 (0) | 2024.09.24 |
| DBeaver 설치 및 사용법 (0) | 2024.09.10 |



